Autenticación Multi-Factor (MFA) - Microsoft Authenticator
La autenticación multi-factor (MFA) es un sistema de seguridad que requiere más de una forma de autenticación para verificar la legitimidad de una transacción. También se le conoce como autenticación de dos factores (2FA) cuando solo se utilizan dos mecanismos para confirmar la identidad.
Estamos bien familiarizados con uno de los factores que se utilizan para verificar identidad: la contraseña. Sin embargo, utilizar hoy día solo un mecanismo de confrmación de identidad basado en algo que solo usted debe saber, no es suficiente. Por eso los mejores sistemas de confirmación de identidad utilizan una combinación de factores. En resumen, a lo que todo se está moviendo es a utilizar algo que usted sabe (contraseña), algo que usted posee (celular, dispositivo electrónico) y algo que usted es (huella digital, retina, voz).
Cuando se utiliza dos o más métodos de confirmación de la identidad, es entonces que estamos utilizando el MFA. Esto es muy común cuando entramos a servicios bancarios o cuando hacemos transacciones con tarjetas de crédito, en donde podemos configurar para que nos envíen un mensaje de texto con alguna clave necesaria para poder ejecutar la acción que deseamos.
El objetivo de la MFA es crear una defensa adicional y hacer que sea más difícil para una persona no autorizada acceder a un servicio pues requerirá algo más allá de conocer una contraseña. Es bueno considerar implementar el MFA en todas las plataformas electrónicas que usted utilice y que le provea este mecanismo, ya sea institucionales o personales.
En la Universidad de Puerto Rico se ha implementado el MFA en nuestras principales herramientas de comunicación y productividad. Esto se seguirá ampliando a través de todas las plataformas electrónicas para seguir mejorando la seguridad de nuestros sistemas.
Plataforma Microsoft 365 en la Universidad
Para acceder los servicios de Microsoft 365 es requsito el MFA. La plataforma provee varias alternativas de el factor adicional que puede usar. La universidad recomineda el uso de la aplicación conocida como Microsoft Authenticator la cual puede instalar a su teléfono celular directamente desde su tienda de aplicaciones (iOS o Android).
Los pasos para configurar el MFA con la aplicación es la siguiente:
- Navegue y entre con sus credenciales insitutcionales hasta la página de Microsoft MFA Setup Page
- Una vez dentro, haga clic en "Change" en la linea de Default sign-in method
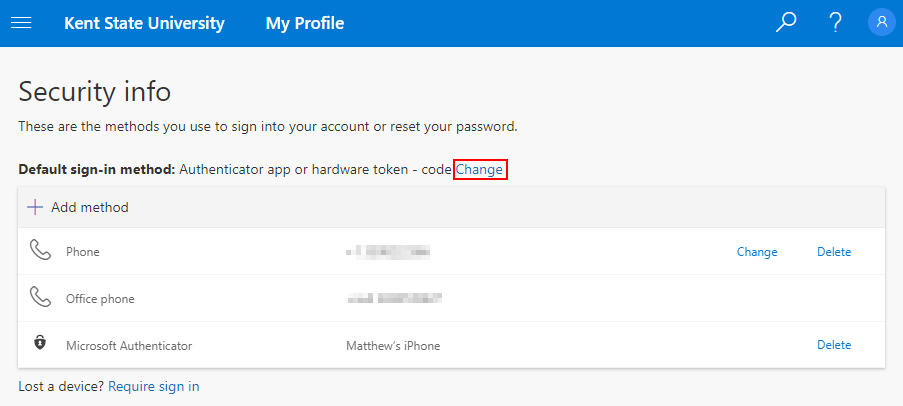
- Escoja la alternativa de "App based authentication..." (cualquiera de las dos alternativas provistas)
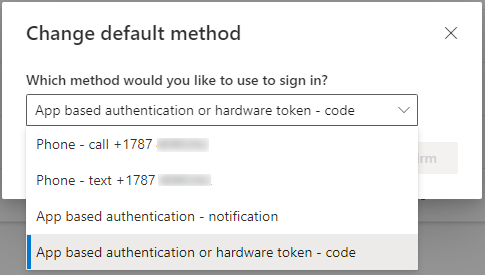
La diferencia entre "notification" y "hardware token - code" es que la segunda puede ser utilizada con llaves de seguridad como las yubico (https://www.yubico.com). - Siga las instrucciones que le mostrará en pantalla y oprima "Next". Aparecerá la página "Scan the QR code"
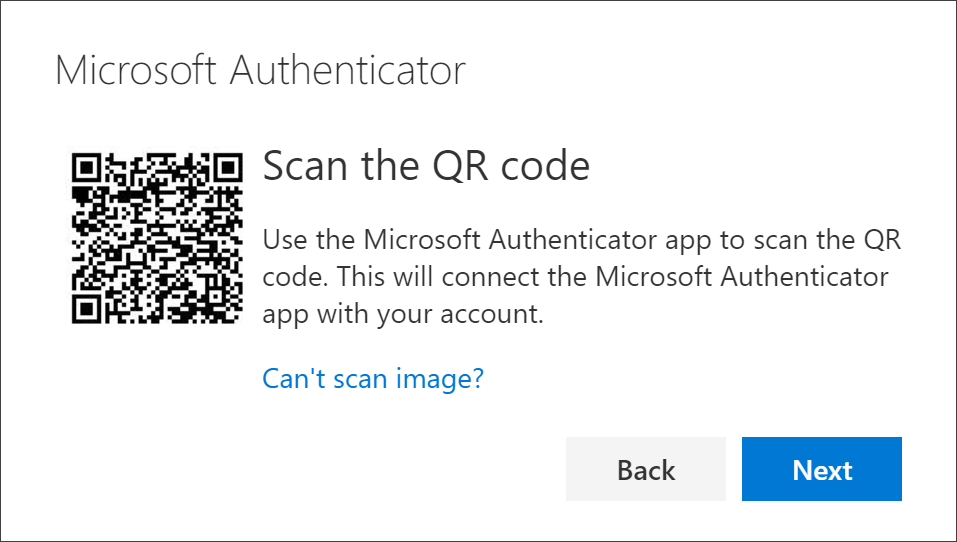
- Abra la aplicación Microsoft Authenticator, seleccione para permitir notificaciones (si se le solicita), seleccione Agregar cuenta desde el símbolo de + en la esquina superior derecha y luego seleccione "Work or school account".
- Escanee el código proporcionado con el lector de códigos QR de la aplicación Microsoft Authenticator. La aplicación de autenticación debe agregar con éxito su cuenta de trabajo o escuela sin requerir ninguna información adicional de usted.
- Seleccione "Next" en la página en su computadora. Se enviará una notificación a la aplicación Microsoft Authenticator en su dispositivo móvil para probar su cuenta.
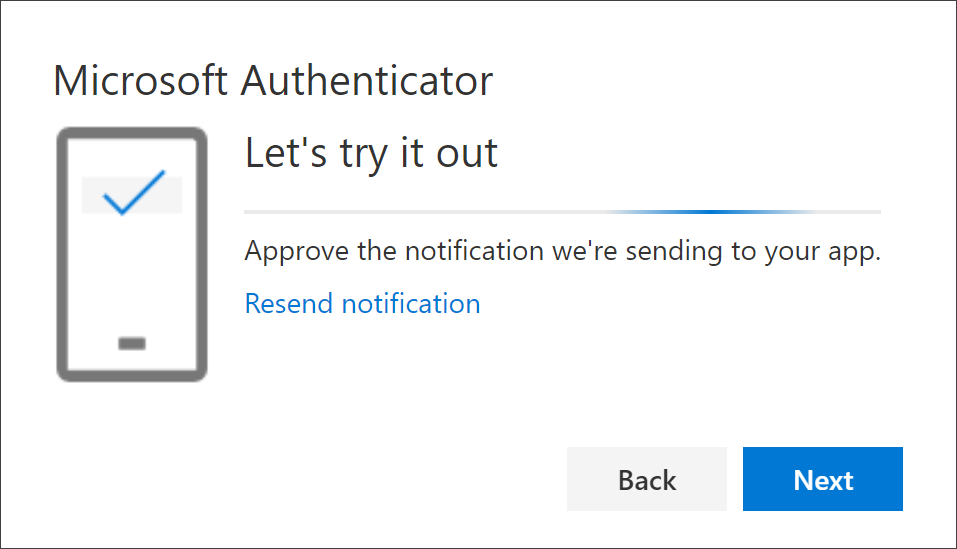
- Apruebe la notificación en la aplicación Microsoft Authenticator y luego seleccione "Next". Su información de seguridad se actualizará para usar la aplicación Microsoft Authenticator de ese momento en adelante.
Si desea, puede utilizar cualquier otra aplicación similar que implemente la tecnología de generar un código temporero para la verificación multi-factor como el Google Authenticator o LastPass Authenticator, entre otros. El procedimiento de configurar es similar y debe hacerlo desde una computadora y su celular en mano con acceso al internet.

